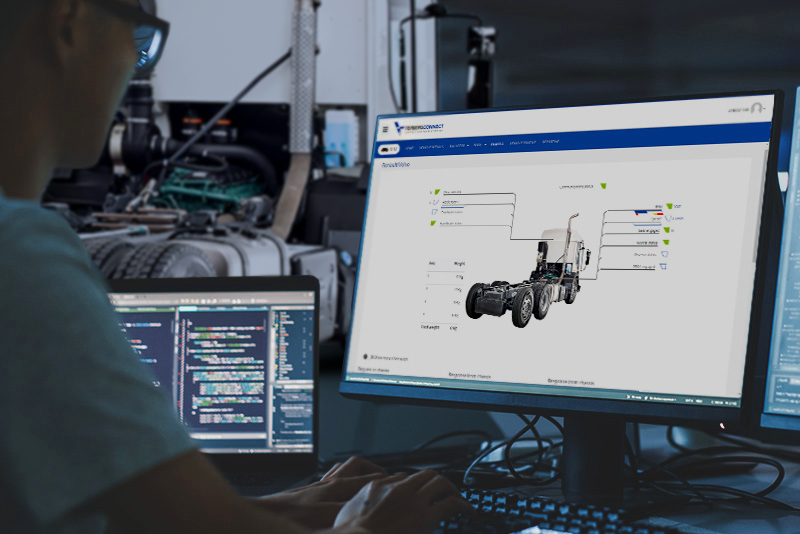KNOWLEDGE BASE

The Terberg Connect user knowledge base is a self serve resource for users of the Terberg Connect platform. Here you will find video demonstrations covering the different functionalities.
The knowledge base is regularly updated with new information and resources to help users make the most of Terberg Connect.
*disclaimer* This page is designated for official Terberg Environmental distributors only. If there is need to distribute to a third party, first download the video and share accordingly.

MANAGE TRANSLATIONS
This video covers how to make changes to the interface text labels in the different languages available on the platform.
-
All the text of the so called keys in the user interface can be changed.
So for instance, you see here a "Shift counter 2 wheel" and "Shift Counter 4 Wheel and the "2 wheel" label hasn't got a capital.
So we are going to change this.
You go into the menu, and select “Manage Translations”
Then you select the language you want to change it for, then select the translations filter.
Enter into the search box the text of the interface you wish to edit.
Use the Edit option to alter the text and make your changes.
After completing your text changes, press the save button, when you return to the main interface, you will it has been updated.

DOWNLOAD FLEET REPORT
This video covers how to download a full fleet report in excel format for further data analysis.
-
If you want to download a fleet report, you first need to open up the search menu in the top left, you press the three dots.
The "Export to Excel" option will appear.
You press export to Excel, then an Excel sheet will be created and downloaded.
In this Excel sheet, you will find all vital fleet information like customer name, depo name, the name given in the system to the vehicle, the VIN number of the bin lifter etc.
You will also you see all the round collection counters to inform you total amounts of lifts, in this example for all 2 wheel and 4 wheel bins.
This report will allow to perform further fleet data analysis.

SETTING CUSTOMER AND DEPOT NAME
This video covers how to set the customer and depot name in the Terberg Connect interface.
-
If you want to set or change the vehicle name, depot or customer name you firstly open the search menu in the top left of the interface.
You fill in the fin number of the lift, in this example (123456789000), It will appear in the list, select it.
You then will navigate to the vehicle profile.
There you will see the vehicle ID, which in this case is "demonstration Omnidel 2"
The customer is "demo"
The depot name is also "demo"
You make your changes then press save, and you press save again if you are sure, and so now the data has been changed.

SETTING UP DAILY DROP FILE
This video covers how to set up an automatic daily drop file email report.
-
To enable automated daily drop file email reports, firstly go to the search menu and enter the vehicle ID of the vehicle you want to generate a daily drop report for.
Select the reporting option from the main menu of the interface.
Enter the email addresses you wish to receive the daily drop reports
Press save to confirm your choices.

DOWNLOADING COLLECTION DATA
This video covers how to download route collection data.
-
To download the route collection data, firstly open the search menu from the top left of the interface, and enter the ID of the bin lifter you want the data for.
Select the bin lift, then navigate from the main menu Bin Lifter -> Collection Records.
You will then see the latest collection data available. Set the time range required, and it will update the data shown.
You can then download the collection data in a excel or csv format and perform further analysis.